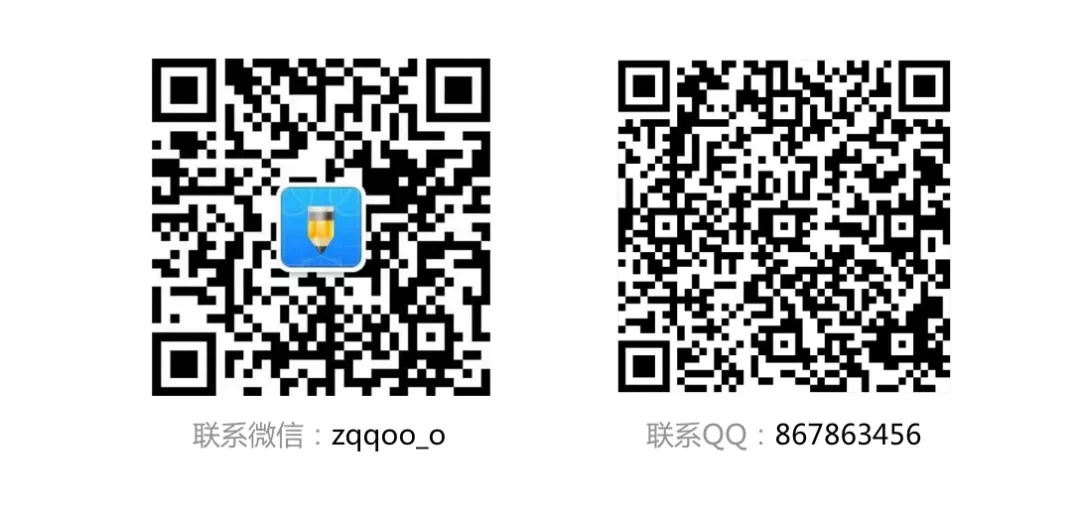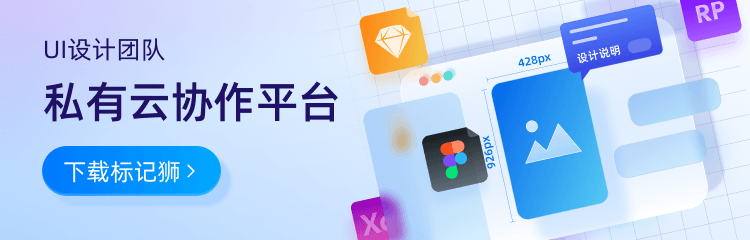本教程为Windows系统部署教程,首先需要用户先完成创建私有云及私有云部署包的下载,
-------------------------------
-------------------------------
1.完成私有云部署包部署
*需要使用到cloud.json文件
私有云目录结构(以部署包解压为根目录)*请在版本更新时做好下面4个文件夹的数据备份,以免出现数据丢失
目录名 | 说明 | 创建时间 |
config | 配置文件存放目录 | 首次运行前配置 |
data | 私有云数据存放目录 | 提交画板时动态创建 |
resource | 私有云文件数据存放目录(画板预览图、画板信息、节点切图等) | 提交画板时动态创建 |
wwwroot | 私有云前台展示模板 | 部署包提供基础版本,提交画板时自动更新新模板 |
1.解压部署包到设备
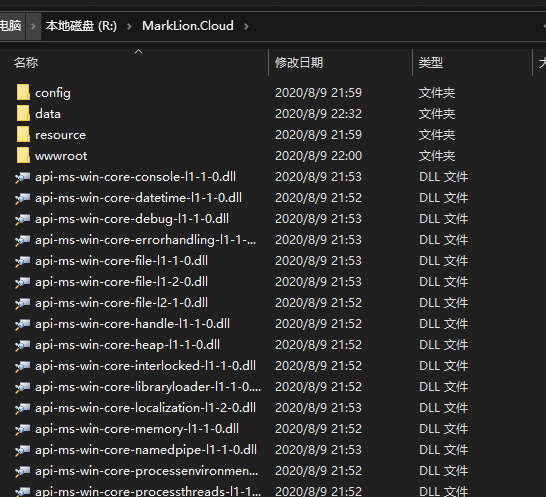
2.将注册邮箱收到的私有云配置文件cloud.json拷贝到私有云部署包 根目录/config文件夹下
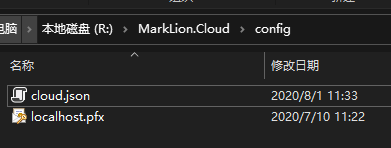
3.修改配置文件中除了cloudPrivateKey以外的信息,如下图:
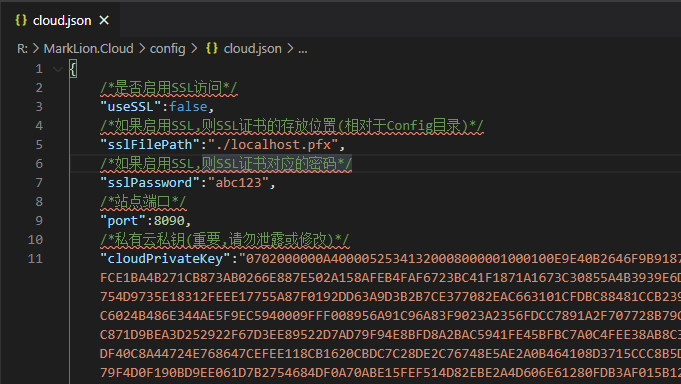
4.运行部署包根目录的 Marklion.Cloud.Web.exe ,如下图所示即为部署成功,正常开启私有云,*使用时需保持本窗口开启运行
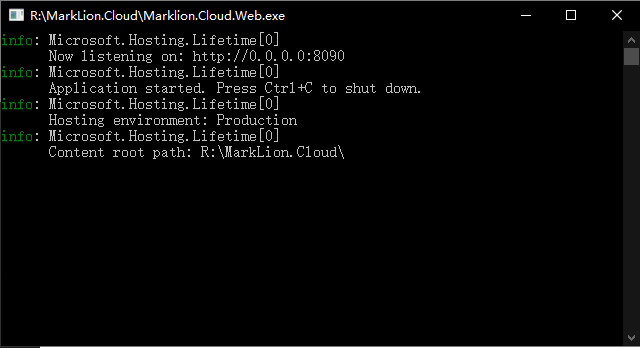
5.部署完成后使用设备内网ip+配置的端口号即可访问私有云:
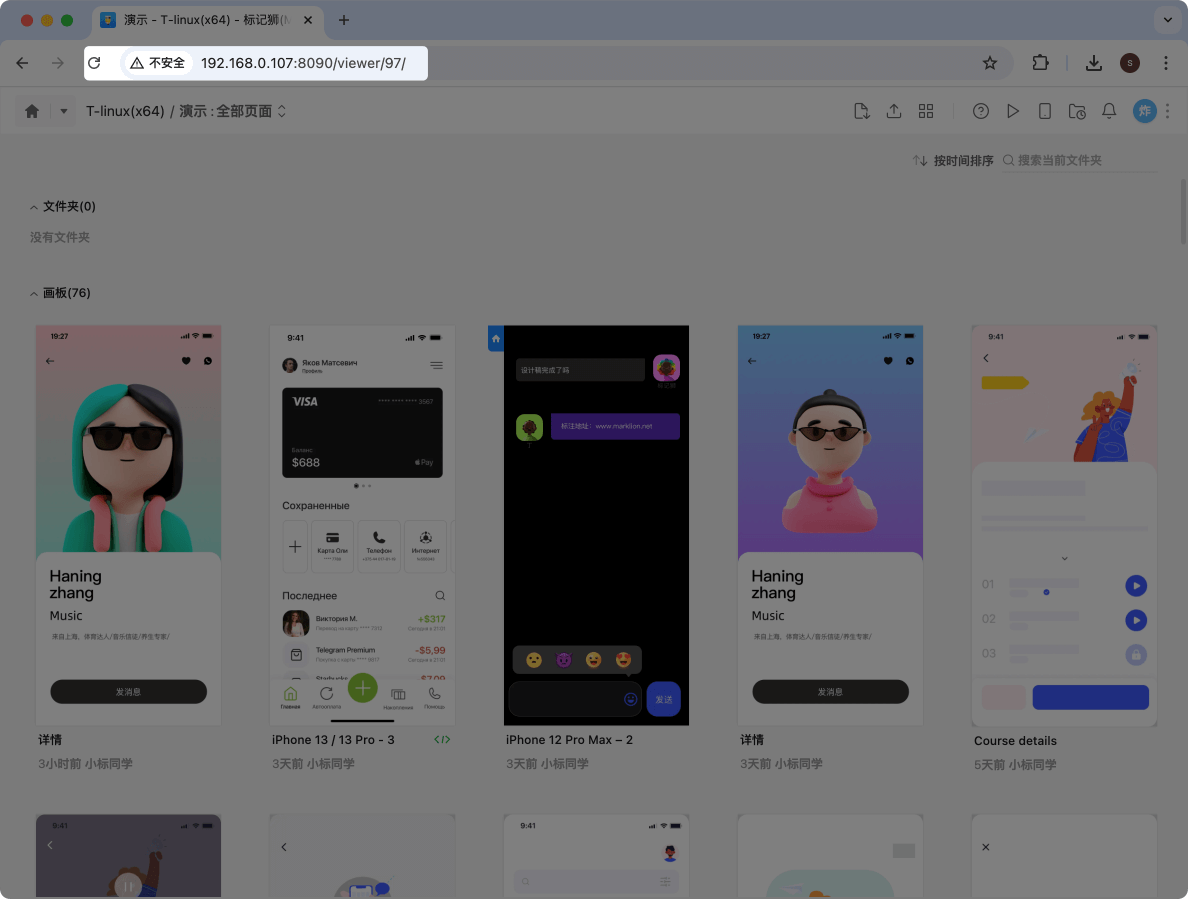
2.关联客户端(具体可参看配置公网域名或局域网IP)
1.登录标记狮客户端,点击左侧我的私有云,进入私有云管理界面,点击配置按钮:
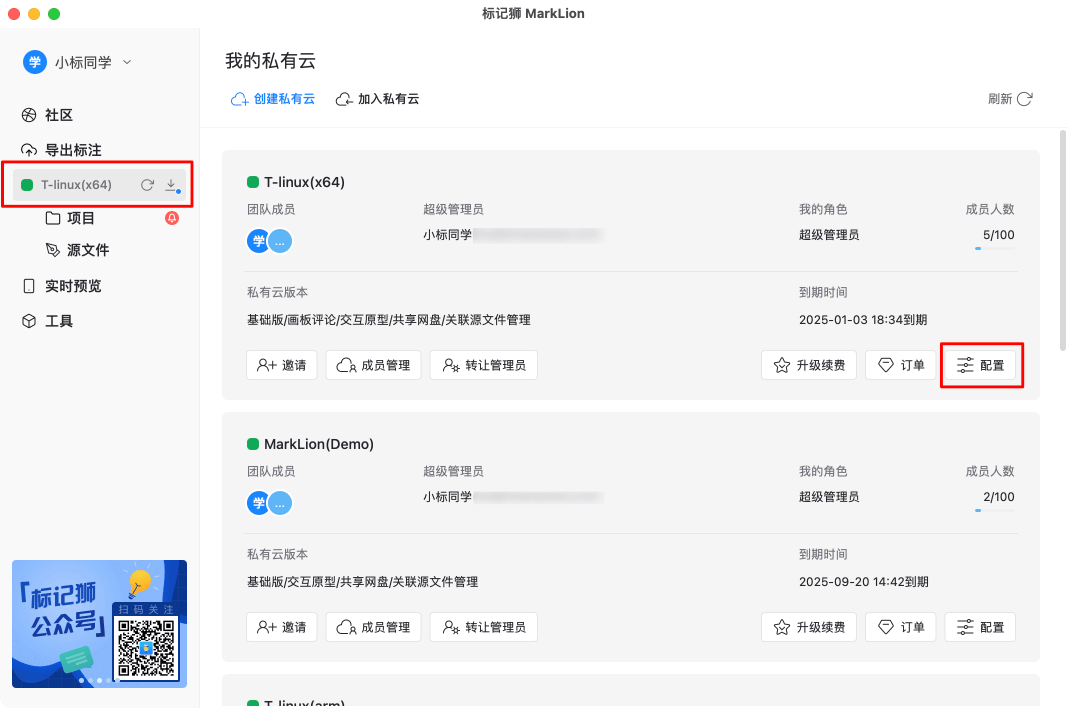
2.在配置界面中填写私有云部署设备的内网ip地址或公网域名,并单击修改配置,完成私有云关联。
(请注意除非端口是80或443,否则请在服务器地址中填写端口):
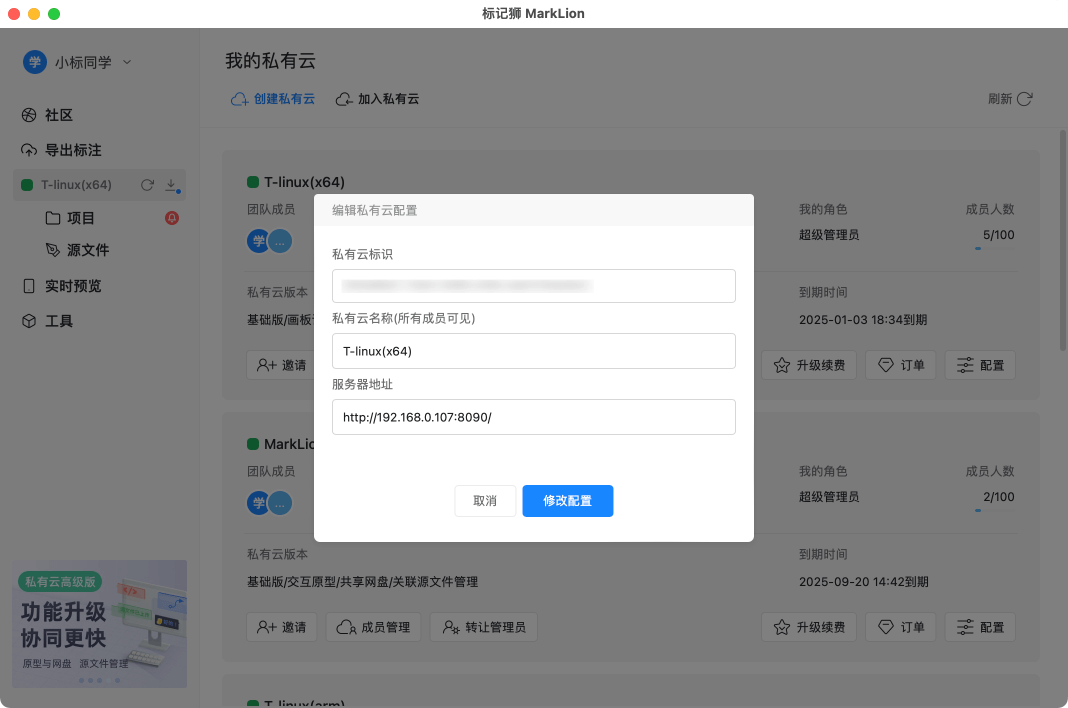
3.设置开机自启动
1.打开计划任务面板,使用快捷键 Windows+R运行命令 taskschd.msc
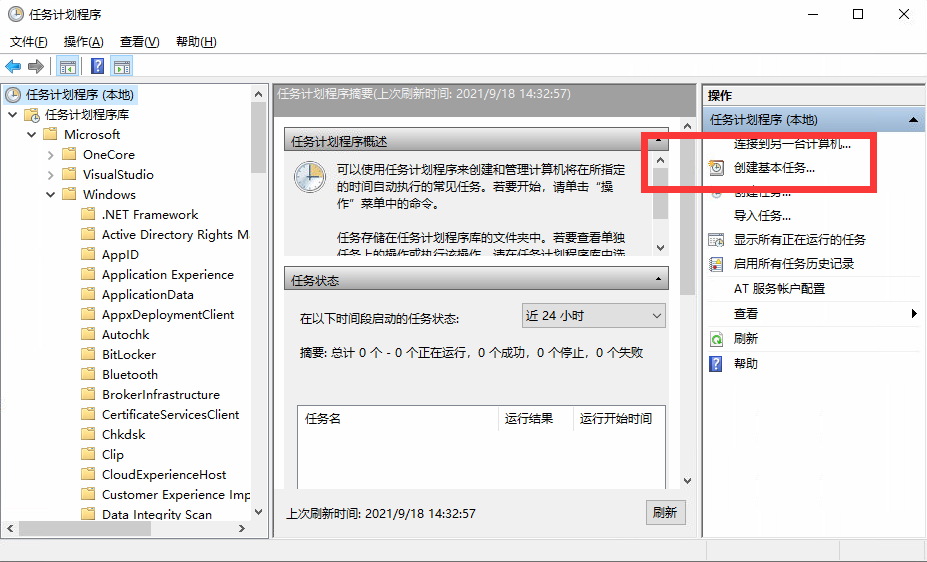
2.在打开的窗口右侧找到 操作->创建基本任务,在名称中输入Marklion.Cloud.Web,在描述中输入Marklion.Cloud.Web开机启动,点击下一步
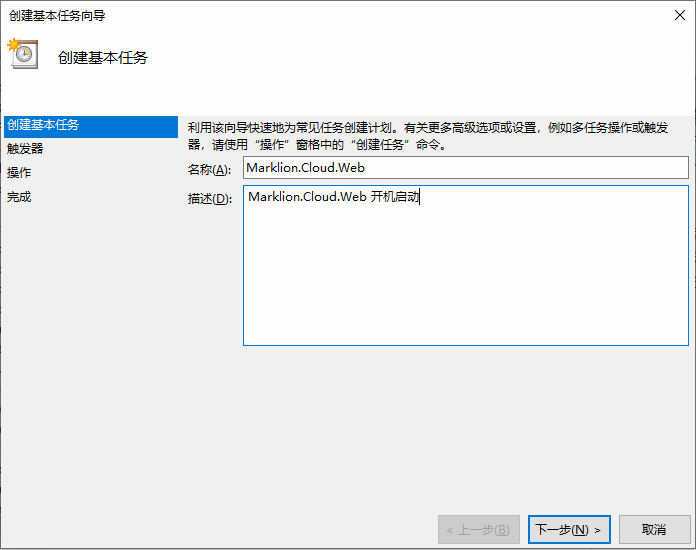
3.选择计算机启动时,点击下一步
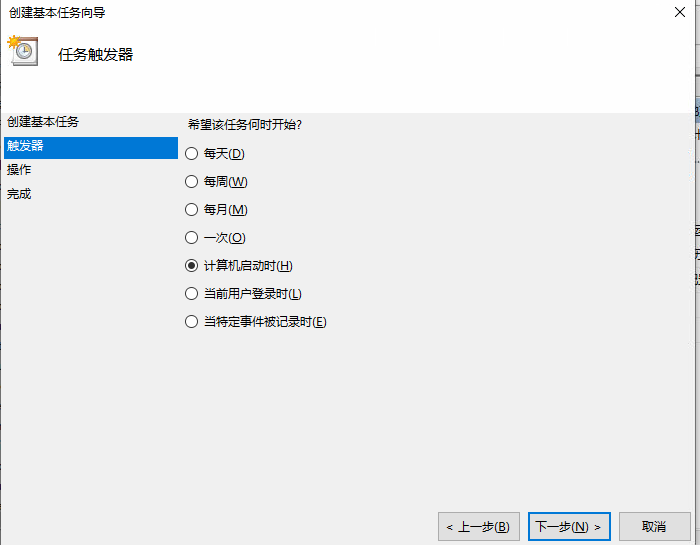
4.选择启动程序,点击下一步
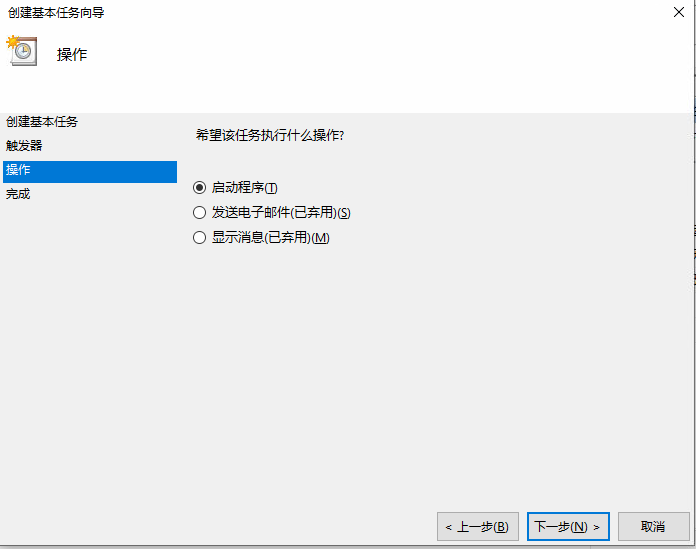
5.在[程序或脚本]输入框中选择私有云部署包目录下的Marklion.Cloud.Web.exe,并在[起始于(可选)]后面的输入框输入私有云部署包目录,点击下一步
(如下图所示,请注意实际部署时请将下图中的 R:\MarkLion.Cloud.Design\ 替换为您实际的部署目录)
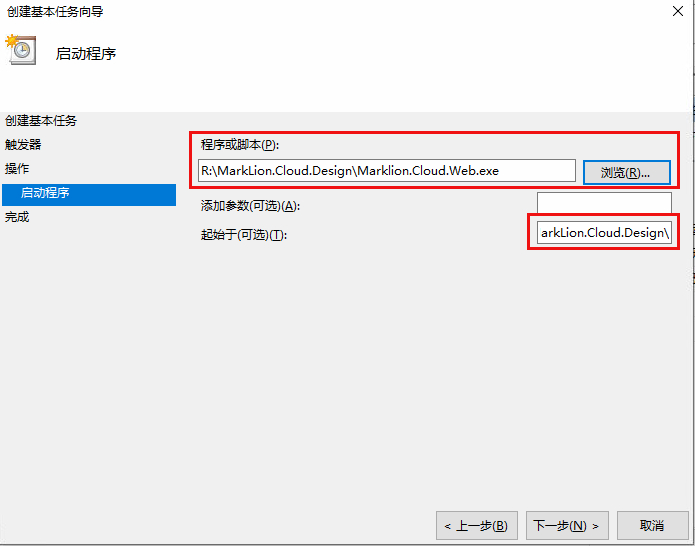
6.勾选[当单击"完成"时,打开此任务属性的对话框],点击完成
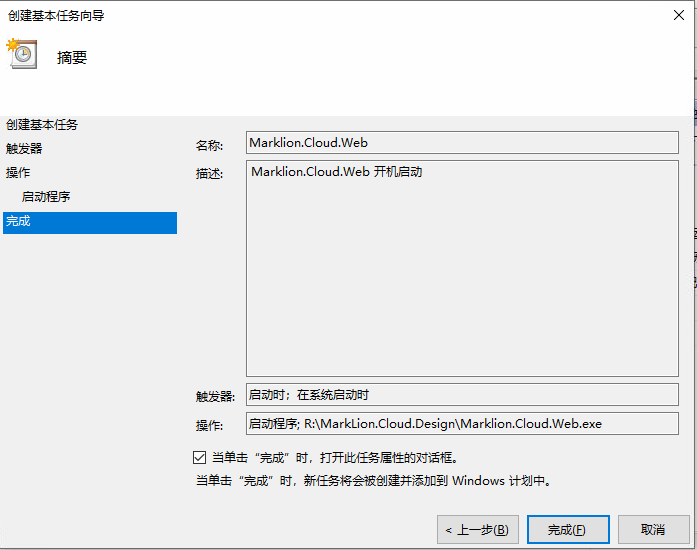
7.在弹出的属性对话框中,选项卡->常规->安全选项,选中[不管用户是否登录都要运行]
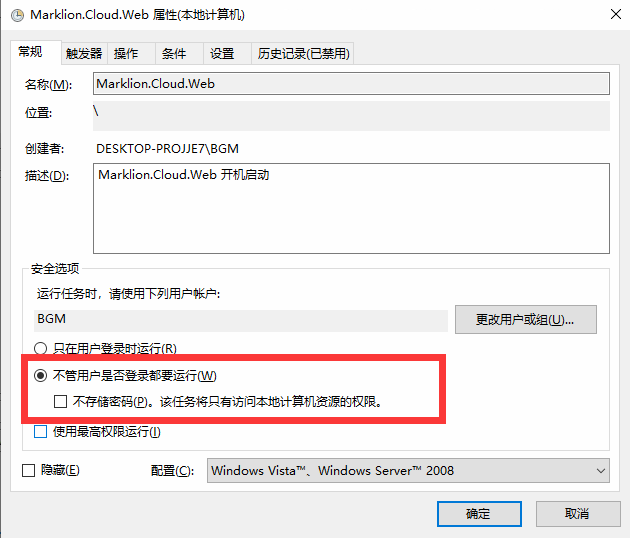
8.切换到选项卡->条件->电源->去除勾选[只有在计算机使用交流电源时才启动此任务]
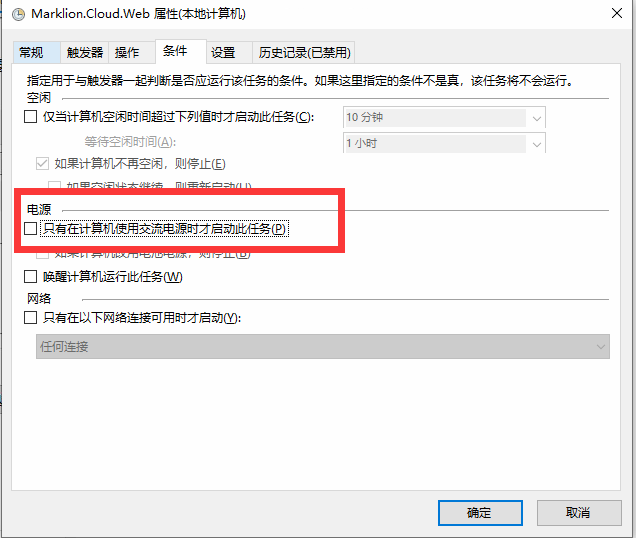
9切换到选项卡->设置,去除勾选[如果任务运行时间超过以下时间,停止任务],去除勾选[如果请求后任务还在运行,强行将其停止]
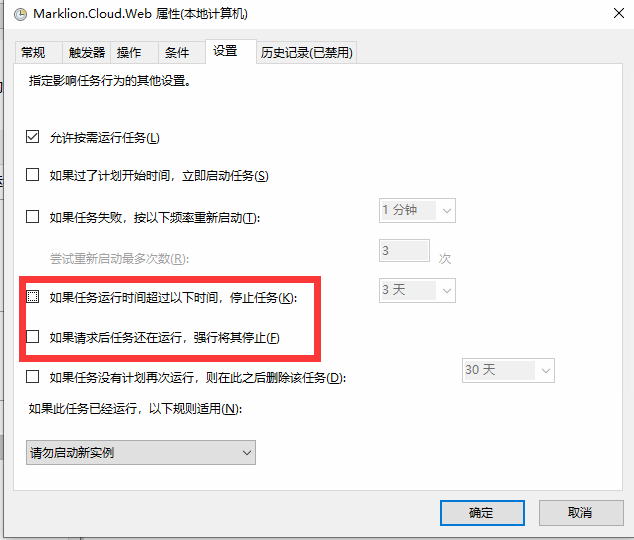
10.点击确定保存,在弹出的密码确认框中输入对应账号的登录密码
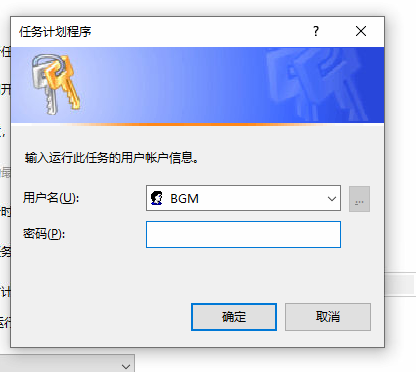
11.配置成功后可以在面板列表中找到配置项,如下图
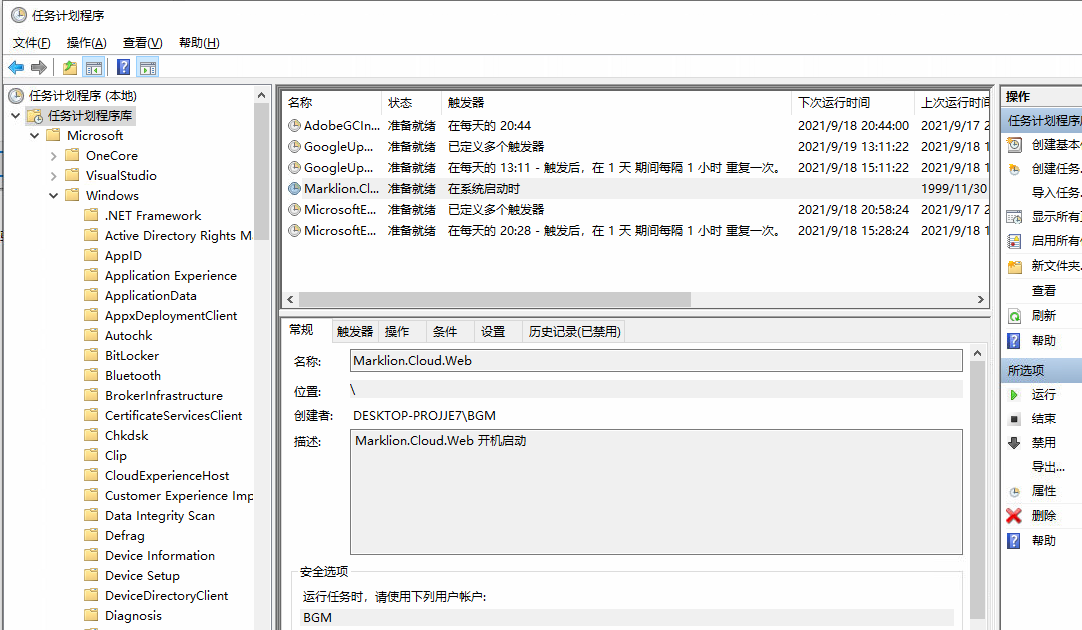
--------------------------------------------------------------
通过以上的步骤,您已完成了标记狮私有云的部署!如您还有疑问请联系我们客服: